Es cierto que no hay demasiado problema en ejecutar el emulador de forma normal seleccionando la opción en Visual Studio, pero algunas veces puede resultar más conveniente ejecutarlo desde la línea de mandatos, sin necesidad de cargar Visual Studio.
Aquí os dejo una forma de hacerlo con un mandato PowerShell:
Invoke-Expression "& '${Env:ProgramFiles(x86)}\Microsoft XDE\8.0\.\XDE.exe' -memsize 1024 -createDiffDisk ${Env:LocalAppData}\Microsoft\XDE\dd.720x1280.1024.vhd -vhd '${Env:ProgramFiles(x86)}\Microsoft SDKs\Windows Phone\v8.0\Emulation\Images\Flash.720x1280.vhd'"
Si aún sois legacy también podéis hacer el mandato CMD:
"%ProgramFiles(x86)%\Microsoft XDE\8.0\XDE.exe" -memsize 1024 -createDiffDisk %localappdata%\Microsoft\XDE\dd.720x1280.1024.vhd -vhd "%ProgramFiles(x86)%\Microsoft SDKs\Windows Phone\v8.0\Emulation\Images\Flash.720x1280.vhd"
También podéis añadir un lanzador a vuestra taskbar de una forma sencilla. Id a la carpeta %ProgramFiles(x86)%\Microsoft XDE\8.0 y cread un acceso directo al fichero XDE.exe. Os dirá que lo creará en el escritorio por tema de permisos. Luego arrastradlo a la taskbar y le hacéis botón derecho, y en el menú, otra vez botón derecho al XDE.exe y seleccionamos propiedades. Debemos fijar el target a:
"%ProgramFiles(x86)%\Microsoft XDE\8.0\XDE.exe" -memsize 1024 -createDiffDisk %localappdata%\Microsoft\XDE\dd.720x1280.1024.vhd -vhd "%ProgramFiles(x86)%\Microsoft SDKs\Windows Phone\v8.0\Emulation\Images\Flash.720x1280.vhd"
Tras esto ya podremos lanzar nuestro emulador con un simple clic :)
Estos mandatos cargan la versión 720×1280, pero también tenéis disponibles las versiones 480×800 y 768×1280 con tan solo cambiar los numeritos ;)
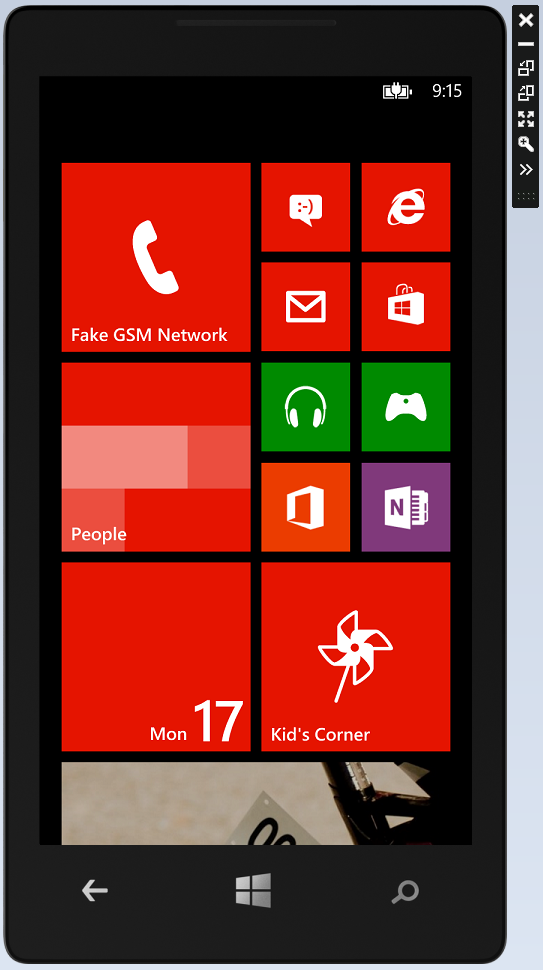
1 comentario